Photoshop2022 進化したニューラルフィルターがヤバい!?

/

Photoshop2022の進化したニューラルフィルターってどんな機能?精度がかなり良いって聞いたけど?
今年もついにPhotoshop2022がリリースされた!
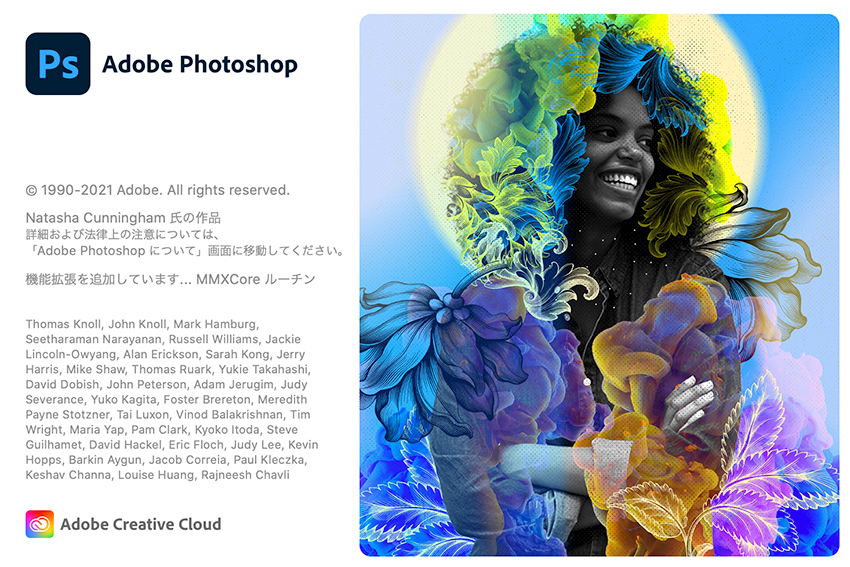
Photoshop 2022で進化したニューラルフィルターは、以前からあった「人物写真の肌を自動でキレイに」「モノクロ写真を自動でカラーに」「顔の表情を自動で変える」といった機能の加えて「風景ミキサー」「色調和」「カラーの適用」の3つが追加され、アドビの人工知能Adobe Senseiの力をフルに発揮した驚きの進化をとげた!
今回は、そんなPhotoshop2022の進化版ニューラルフィルターが、どうやらヤバイらしいという事で、早速その機能を実際に使ってレビューしていこう!
目次
まずは、ニューラルフィルターの使い方のおさらい
ニューラルフィルターにはいくつかのフィルタが存在しており、今後ドンドン追加されていくであろう事が予想されるインターフェイスとなっている。
使い方は簡単!フィルターをかけたい写真を開いた状態で、メインメニューの「フィルター > ニューラルフィルター」からアクセスする事ができる。
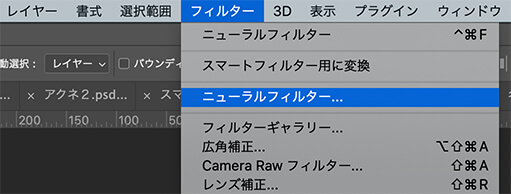
ニューラルフィルターのウインドウが開くと、現時点では「おすすめフィルター」と「ベーター版フィルター」という2つのタブが存在する。おそらく、ベーター版フィルターに新しいフィルタがドンドン追加されて、おすすめフィルターに移行していくような流れではないだろうか。
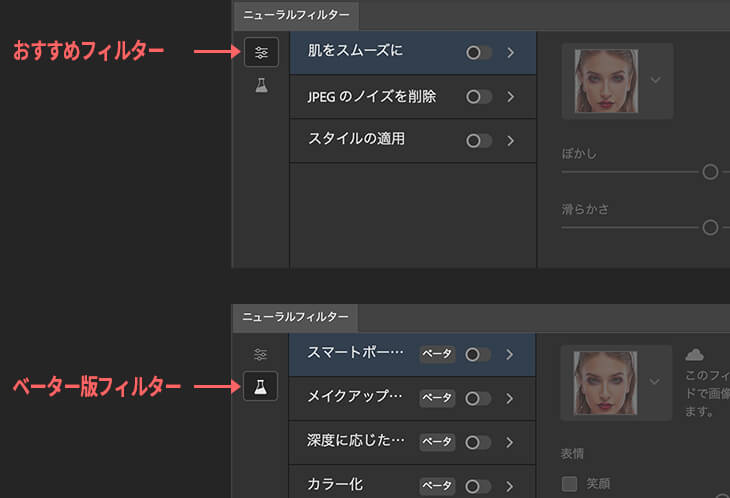
初めて使うフィルターの場合は「クラウドマーク」をクリックしてダウンロードする事で利用できるようになる↓
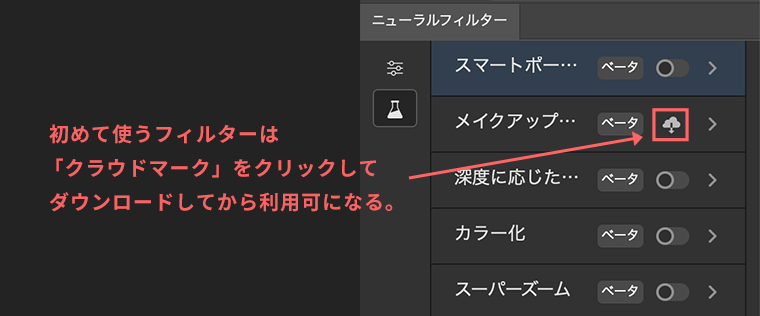
ニューラルフィルターにはどんな機能がある?
- 風景ミキサー
- 調和
- カラーの適用
その他、従来から存在するフィルターも順番に紹介していこう。
- 肌をスムーズに
- JPEGのノイズを削除
- スタイルの適用
- スーパーズーム
- カラー化
- スマートポートレイト
- メイクアップを適用
それでは、新規追加された「風景ミキサー」「色調和」「カラーの適用」の3つフィルターを中心に、その他メインとなるフィルターの使い方と実際に使った様子を見ていこう!
NEW 「風景ミキサー」フィルター
まずは驚愕のフィルター「風景ミキサー」。使い方は簡単で、いつものように対象の写真をPhotoshopで開いた状態で、メインメニューの「フィルター > ニューラルフィルター」からニューラルフィルターの画面を起動。
風景ミキサーを選択したあと、合成する画像(「カスタム」を選べば自前の写真も使える)や、季節などを選ぶだけOK。
あとはプレビューを見ながら「強さ」を調整すれば良い。強すぎると「クセの強い」写真になってしまうので注意が必要だ(笑)
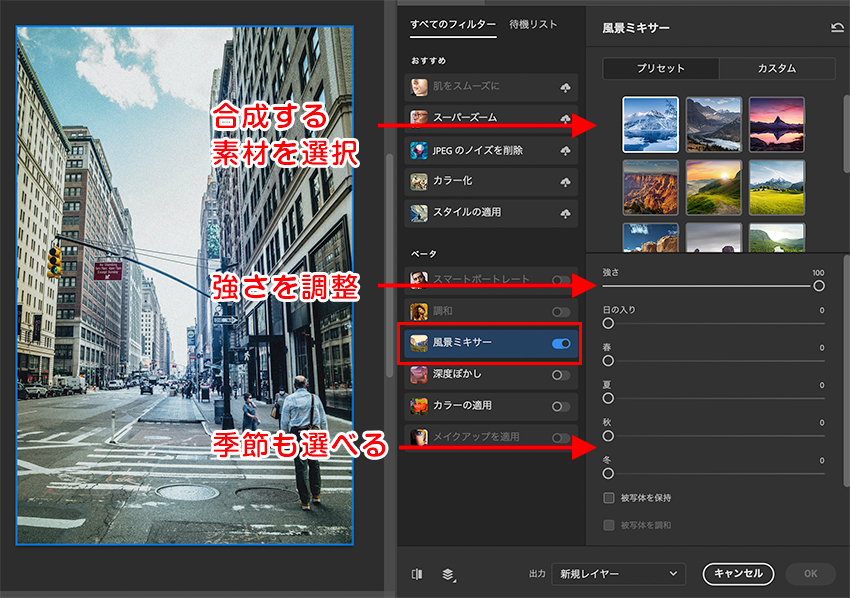
実際にニューヨークの町並みでやってみた結果がこちら。
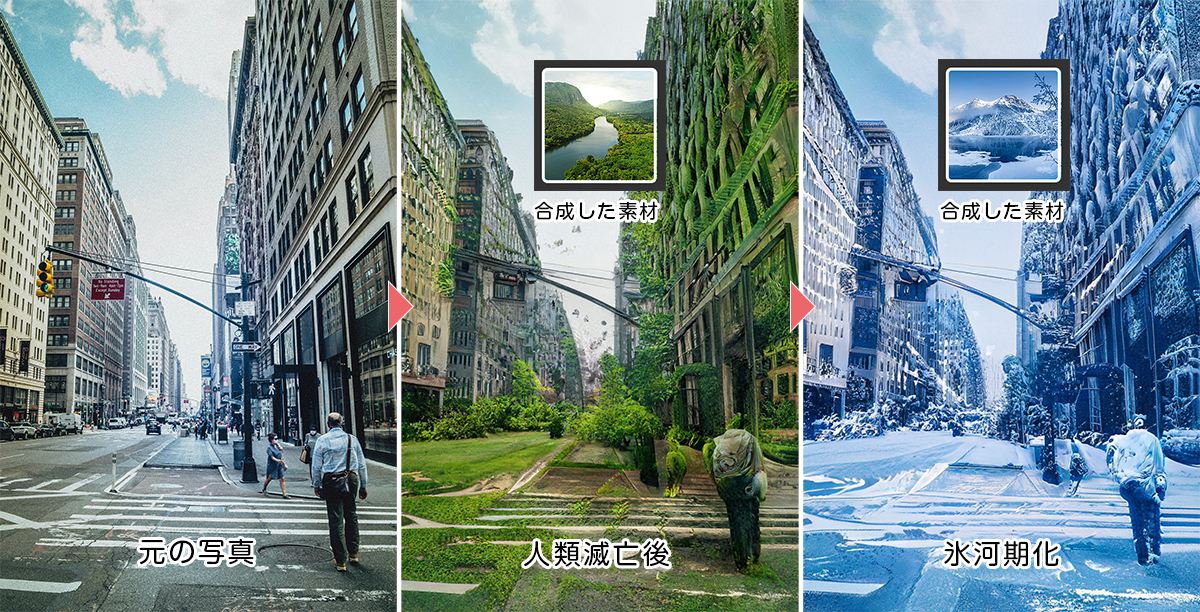
大都会のニューヨークが、人類が滅亡した後の自然が支配した街になったり、氷河期が訪れた街になったり・・・。(手前のおじさんも緑化・氷結化しているw)
NEW 「調和」フィルター
次は、今回一番現実的に使えそうな「調和」フィルター。調和フィルターは、切り抜いた写真と、それに合わせる背景の写真の色をあわせてくれるという素晴らしい機能。
今回実際に使う2枚の写真はこちらで、明るさも色のトーンも全然違う2つの写真。

まずは、今回別の新機能として登場した「オブジェクト選択ツール」などを使って写真を切り抜く。
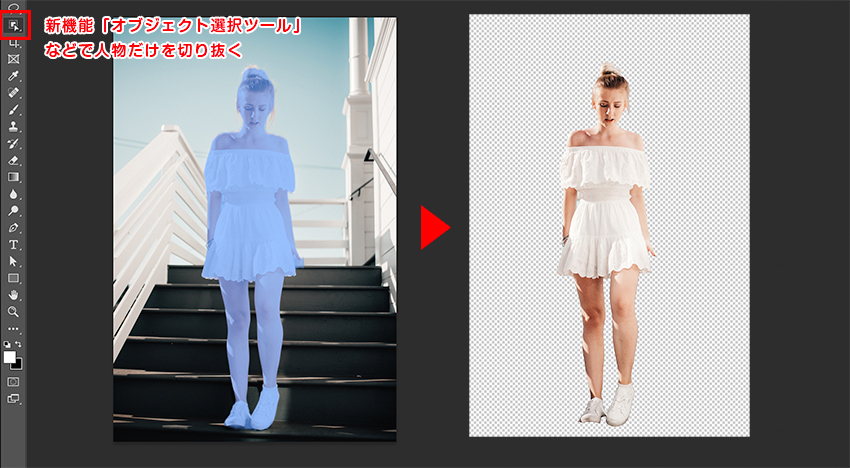
次に切り抜いた写真を、背景にしたい写真ファイルに配置して、切り抜いた写真のレイヤーを選択した状態で、ニューラルフィルターを起動。
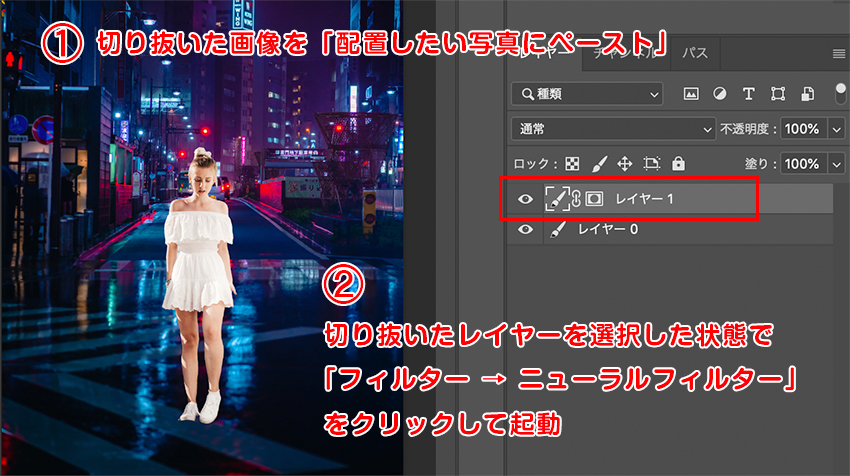
すると、いい感じに背景の写真に合った色味に補正してくれているので、最後に微調整をしたら「OK」をクリックして完了!
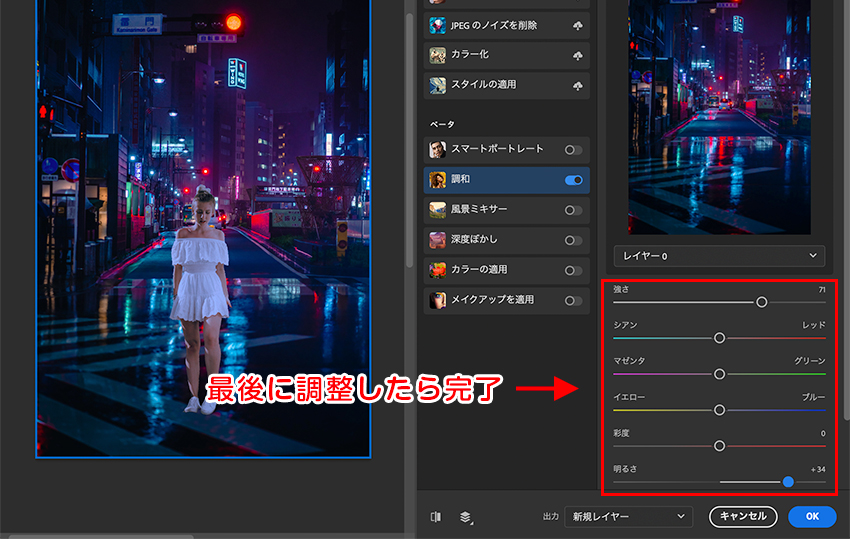
ボタンひとつであっという間に色が馴染で「背景に調和した」画像の出来上がり。
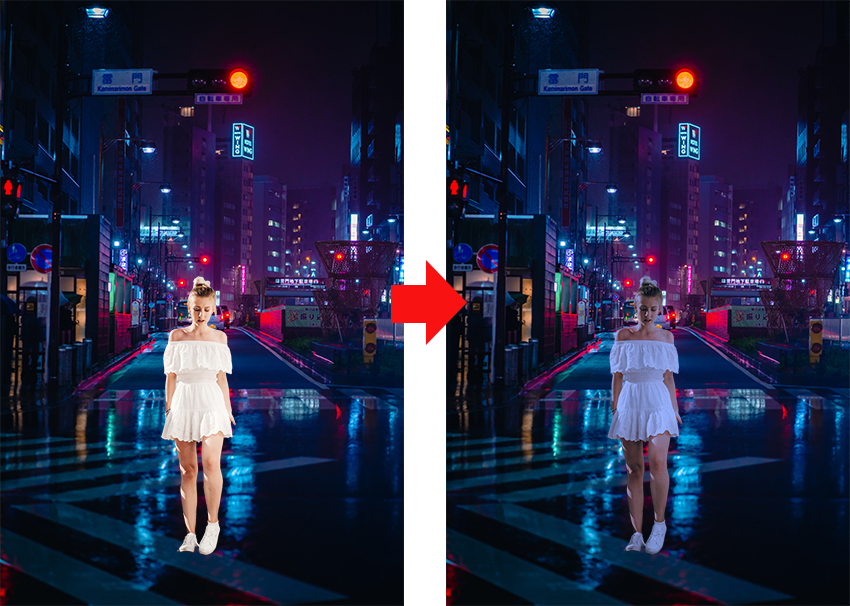
NEW 「カラーの適用」フィルター
次は「カラーの適用」というフィルダーで、気に入った写真の色味を、他の写真に適用させる事ができるというシンプルな機能。
まずは変更したい写真をPhotoshopで開いて、「フィルター → ニューラルフィルター」を起動。
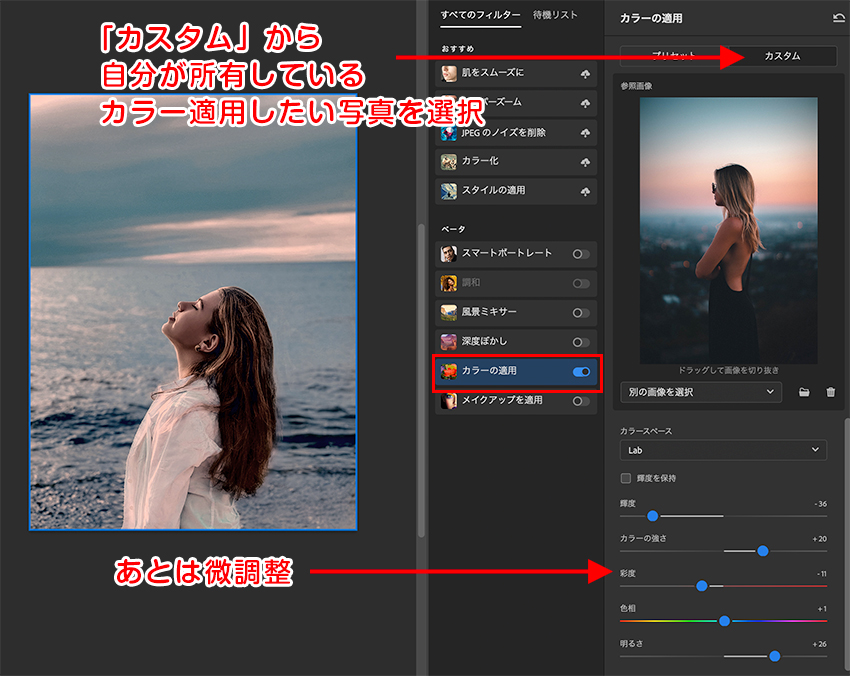
あとは、「カスタム」タブを選んで、自分のパソコンにあらかじめ保存しておいた、カラーを適用したいいい感じの写真を選んで、微調整するだけでOK。
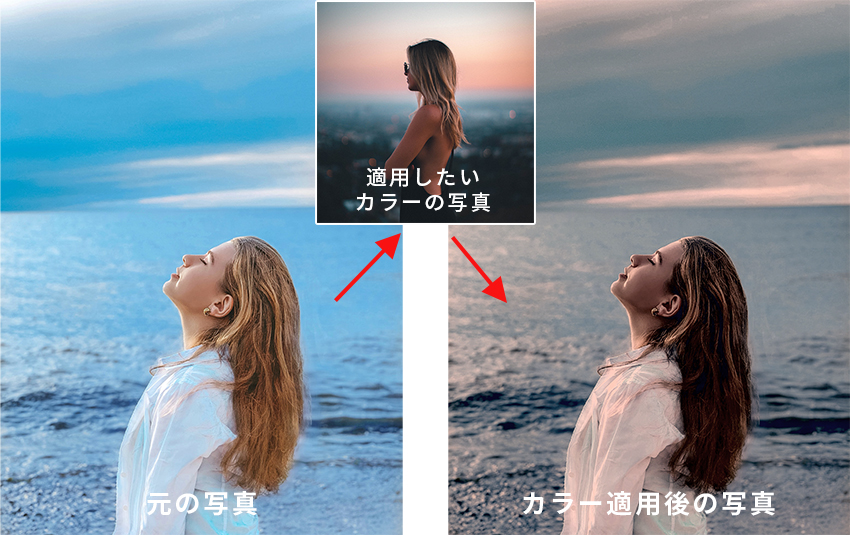
いい感じに合う写真とそうでない写真の色味の相性があるので、思ったようになるかは試してみないとわからないかもしれないが、やってみる価値はある!
以前のニューラルフィルターその1 「肌をスムーズに」
まず最初は「肌をスムーズに」というフィルタで、その名の通り人物の顔を自動で認識して、肌のアレやそばかすなどをキレイにするフィルタ。

操作は簡単で、適用したフィルターのスイッチをONにして、「ぼかし・滑らかさ」のレベルを調整するだけでOK。左下にプレビューのON・OFFの切り替えができるボタンがあるので、プレビューをチェックしながら調整し、問題なければ「OK」を押すと完成だ↓

そばかすが多い女性の写真が、かなり自然な質感でキレイになったのがわかるだろう。ロボットのようにヤリ過ぎ感の無いあくまで自然な補正なのがこのフィルタの凄さのポイントだろう。
このレベルの調整だと、以前なら慣れた人でも「3分〜5分くらい」かかっていたものが、ニューラルフィルターの「肌をスムーズに」をかけるだけで、わずか5秒程度でできるのがすごいのだ。
もちろん写真素材の状態によって、その精度も変わるので手持ちの写真で一度試してみてはいかがだろうか?
以前のニューラルフィルターその2 「JPEGのノイズを削除」
こちらもその名の通りJPEG画像を圧縮した際に現れるノイズを除去するフィルターで、使い方は簡単フィルタの適用スイッチをONにして、強さを選ぶだけ。
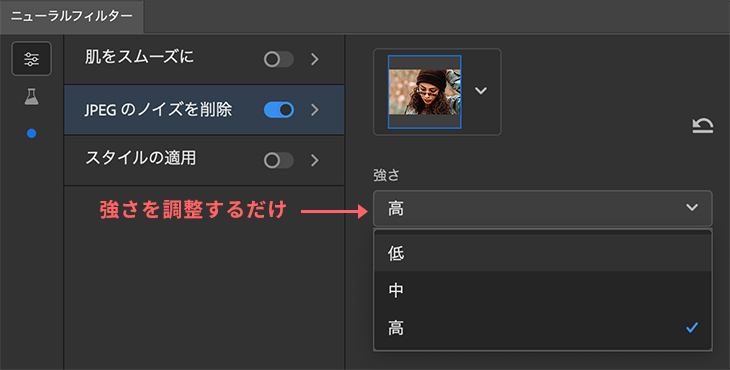
少しわかりにくいかもしれないが、JPEG独特のノイズが消えているのがわかるだろうか↓
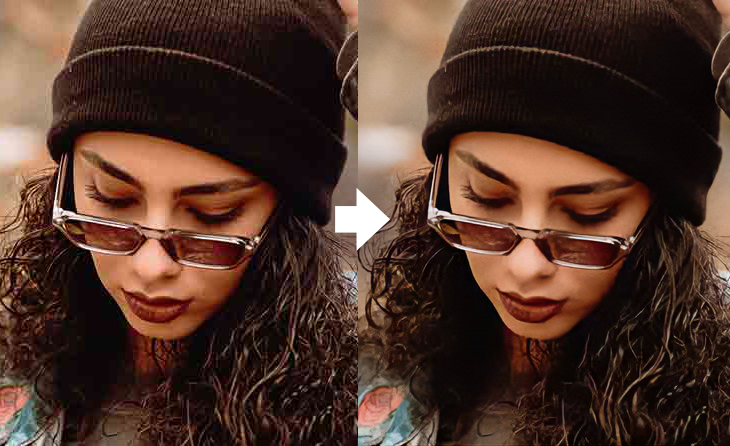
アップにするとわかりやすい。口元の虹色のようなノイズや、タイル上のノイズが、かなりキレイに取り除かれている感動の仕上がり↓

以前のニューラルフィルターその3 「スマートポートレイト」
次は「スマートポートレイト」というフィルタで、顔の表情や年齢や目の動きなどを、変更できる楽しいフィルタ。以前流行ったFaceAppのようなスマホアプリでこのような機能があったが、これがPhotoshopにも搭載されたというのが、わかりやすい表現かもしれない。
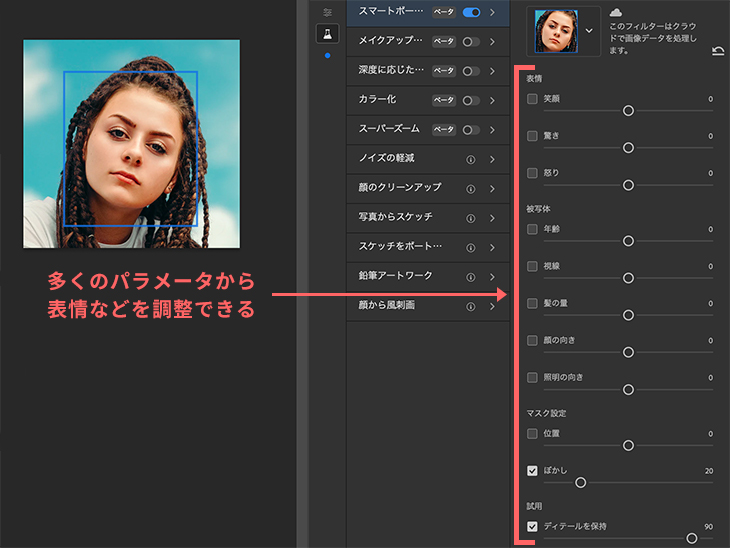
現時点では「笑顔、驚き、怒り、年齢、視線、髪の量、顔の向き、照明の向き」などが設定できるようになっていので、その中のいくつかを見てみよう↓
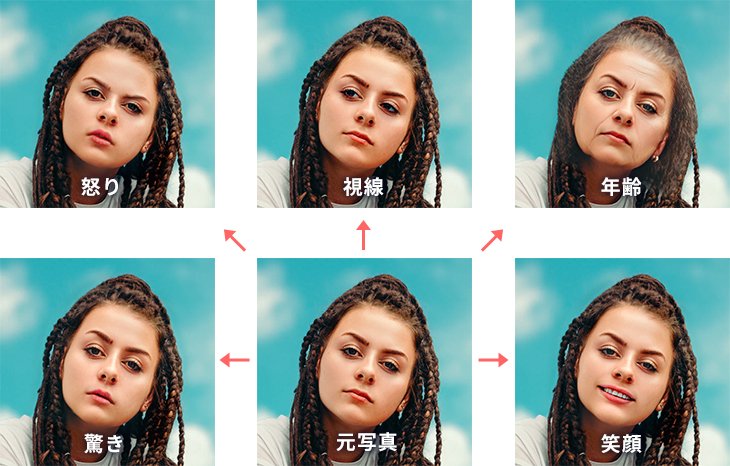
どれもヤリ過ぎず、自然な変化なのがうれしい。こちらも元写真の顔の角度などによっては不自然な変化になる事もあるので、適用して試してみよう。
以前のニューラルフィルターその4 「カラー化」
こちらも名前の通りモノクロの写真を「カラー化」するフィルタ。昔の古い写真などをスキャンしてカラー化してみると楽しいかもしれない。
みんな今からばぁちゃんの家に行って、昔のモノクロ写真をカラー化して喜ばせてあげようぜ!
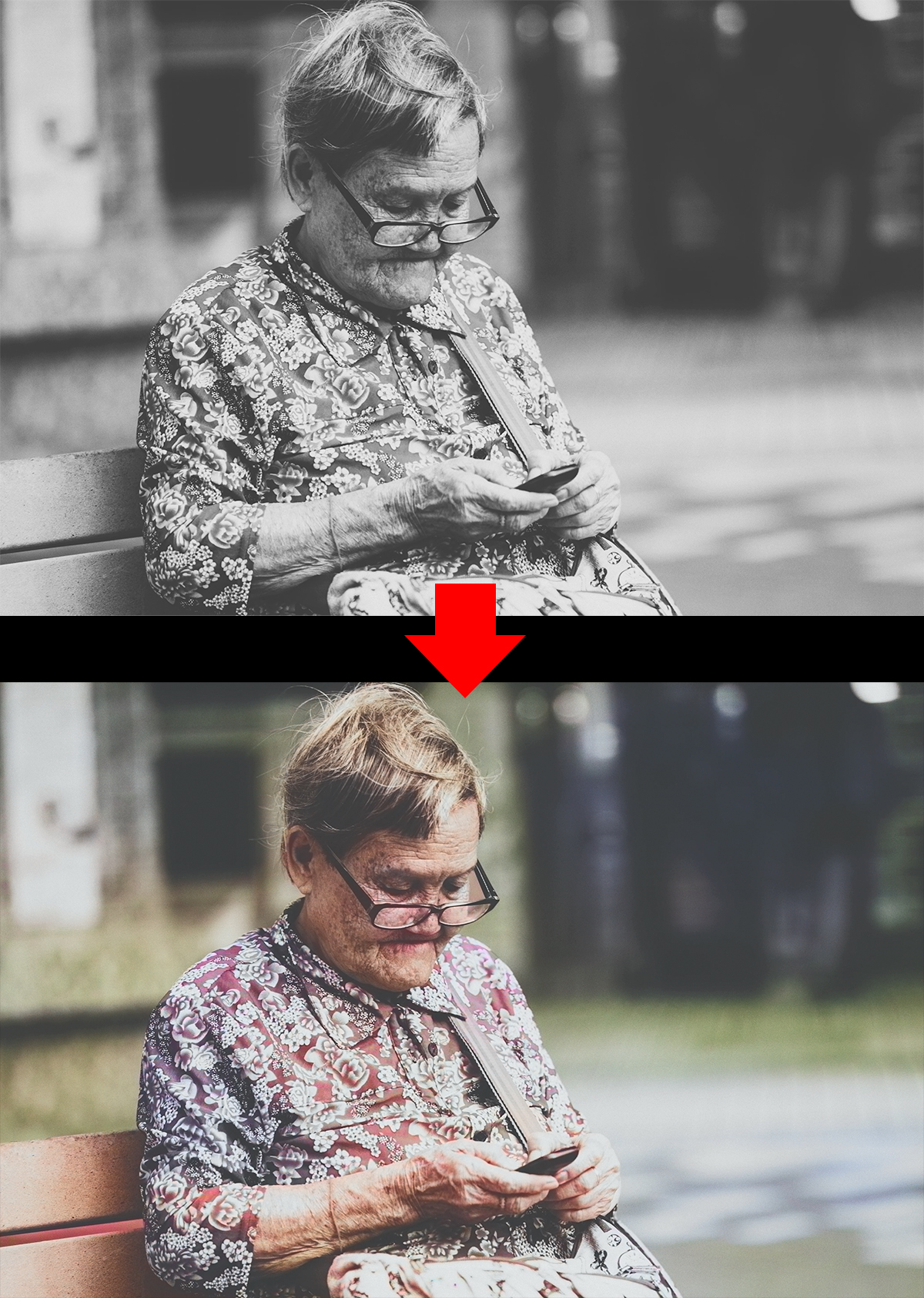
ニューラルフィルターのまとめ
今回はPhotoshopの新機能ニューラルフィルターの中のいくつかを紹介したが、いずれも思ったより精度が上がってきているのに少し驚いたと同時に、今後のAdobe Senseiの能力を活かした新機能がどんどん発展していく事が予想できるフィルタの仕上がりだったのではないだろうか。
おそらくベータ版のフィルタも今後ドンドン追加されていくのではないかと思われるが、その精度やスピードを見ると、我々デザイナーの仕事がドンドン自動化されていくのが少し怖い気がしてならないのは私だけだろうか・・。
こんな便利な「Photoshop」をはじめ、我々クリエイターには欠かせないAdobe製品。私も毎年ここで安く購入しているので、費用を抑えたい方はこちらの記事を参考にどうぞ!
※当記事の掲載内容は執筆現在の個人の見解・調査によるもので、動作・サービス等を保証するものではありません。最新情報は各公式サイトでご確認頂き、購入・契約・データ作成等はご自身の判断・責任でお願いします。 免責事項
関連記事
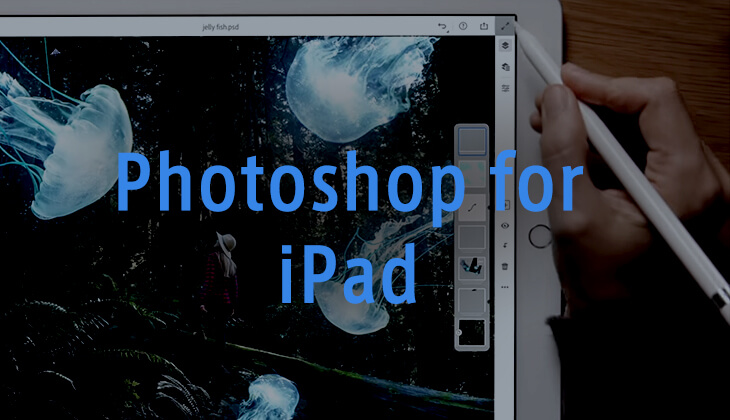
待望の「Photoshop for iPad」はどんな使い方?WEBデザイン業界が変わる!

Photoshopで背景を透明にする「3つのマスク」の使い方とその特徴!

Photoshop爆速ショートカット集!

Adobe Creative Cloud [約33%OFF]学生価格で「社会人」が安く買う方法!(コンプリートプラン)

進化したPhotoshopでWEBデザイン効率アップの10の奥義!

photoshop新機能「被写体を選択」の使い方と精度

PhotoshopでWEBデザインする基本の設定とテクニック

WEB制作が便利になる!Photoshop CC 2018の新機能
サイト内検索
新着記事
- YouTubeより詳しく!まとめて学べる『WEBデザイン動画講座』
- Figmaの背景切り抜きプラグイン『Remove BG』のAPI Key取得方法と使い方
- WEBデザイン動画講座のご紹介【お得な割引アリ】
- WixでWEBデザイナーが「ポートフォリオサイト」を作ってみた!
- WEBデザインツールの比較!初心者におすすめは?Figma Photoshop Xd Illustrator
- CodeCampGATE(コードキャンプゲート)とは?転職・就職先と評判
- コードキャンプの「Webデザイン・Webデザイン副業コース」を卒業生が解説!
- テックアカデミー「はじめての副業コース」卒業生が内容を解説!
- PHPの独学!挫折しないおすすめ勉強方法!
- 16インチMacbook Proで使える100Wモバイルバッテリー Zendure SuperTankレビュー
- [体験談] CodeCamp(コードキャンプ)で挫折する理由!
- テックアカデミー「受講した感想・評判」学習内容の総まとめ!
- Photoshop 超リアルな商品写真の鏡面反射の作り方
- デイトラの評判は?詳細内容とメリット・デメリットを解説
- CSSだけ超簡単!画像トリミングできる 「object-fit」 の使い方
- コードキャンプ 「無料体験・カウンセリング」を受講してみた!予約方法や内容の体験談
- デジタルハリウッドSTUDIO by LIGの評判
- PhotoshopでWEBデザインする基本の設定とテクニック
- テックアイエス評判は?現役プロがTECH I.S.を徹底調査!
- WEBデザインの練習・勉強をしながら「お金までもらえる」超おすすめの学習方法!
カテゴリー
タグリスト



























