RetinaディスプレイでWEBデザイン

新しいMacBook Proがリリースされて、RetinaディスプレイでWEBデザインをする人も増えたのではないでしょうか?ちなみに13インチのMacBook Proは「2,560 x 1,600ピクセル標準解像度、227ppi」15インチMacBook Proは「2,880 x 1,800ピクセル標準解像度、220ppi」です。タッチバーの仕様も気になりますが、RetinaディスプレイでWEBデザインをするのが初めてな人にのために、WEBサイトのデザインをRetinaディスプレイでデザインするのは、どうなのか?高解像度の画面でデザインする時、一般的な環境にあわせてデザインすることができるのか?といった疑問を解決したいと思います。
ちなみに私は、iMac 27インチRetina 5Kディスプレイモデル(Late 2015)をWEBデザインのマシンとして使っており、MacBook Pro(タッチバー無し)はサブマシンとして使っています。Retinaディスプレイはご存知の通り、通常のディスプレイよりも高解像度であり、さらに補足しますと5Kとは、ディスプレイの水平方向のピクセル数が 5000px 前後のディスプレイのことを指すそうです。iMac Retina 5Kの画面解像度は「5120px ✕ 2880px」従来のiMac27インチの解像度「2560px ✕ 1440px」2倍のサイズです。
そこで実際、RetinaディスプレイでWEBデザインする方法と注意点をご紹介します!
Photoshopでのデザイン作業はどうなのか?
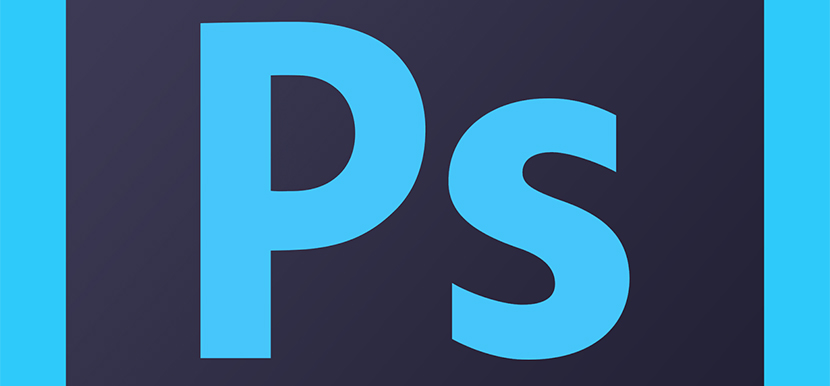
Retinaディスプレイでは初期状態でPhotoshopを開くと、ドキュメントが1/2のサイズで表示されてしまいます。デザインする際に、大きさの感覚が一般的なディスプレイの1/2だと非常にデザインするのが難しくなります。
その解決法として、現時点で3つの方法が考えられます。
200%拡大して作業する
これがもっとも簡単でシンプルな方法で、私はこの方法でデザインしています。つまり常に200%拡大して作業をするという方法で、私の場合ドキュメントを開いた時に虫眼鏡ツールを1回クリックするというのが習慣化しています。しかしいくつか小さな問題があります。
「200%拡大するのが面倒。」
→これを解決する方法としては、200%拡大のショートカットを作るというのもいいかもしれません。しかし虫眼鏡ツールを使うというのも慣れてしまえば問題なしです。
「200%拡大すると全体的にほんの少しぼやけて見える」
→これを解決する方法としては、環境設定 > 一般 > 画像補間方式で
「バイキュービック法- 滑らか(拡大に最適)」に変更すると、完全ではありませんが少しマシになります。
カンバスサイズを2倍にして作成
デザインを2倍のサイズで作成する方法です。こうすると拡大する必要もなく、一番美しい状況でデザイン作業ができます。しかも、Retina対応した画像を書き出す事ができるので、一石二鳥と言えます。
しかし、PSDファイルが重くなるという点と、すべて2倍の数字で計算して作成する必要がありますので、そのあたりを面倒と思う人もいるかもしれません。
低解像度モードで開く
ソフトを「低解像度モードで開く」という方法です。Appleのサイトにも載っていますが設定方法は以下のとおりです。
- 現在開いているアプリケーションを終了します。
- Finder の「移動」メニューから「アプリケーション」を選択します。
- 表示される「アプリケーション」フォルダで、問題のアプリケーションのアイコンをクリックしてハイライトします。
- 「ファイル」メニューから「情報を見る」を選択します。
- 「低解像度で開く」の横にあるチェックボックスにチェックマークを入れて、低解像度モードを有効にします。
- ウインドウを閉じ、アプリケーションをダブルクリックして再度開きます。
こうする事で次回以降は、「低解像度モード」つまり通常ディスプレイで開いたようなサイズでPhotoshopを開く事ができます。
しかし現時点では擬似的に再現している為なのか、文字などが若干ぼやけて見えます。せっかくのRetinaディスプレイが台無しどころか、通常のディスプレイよりも若干汚く見えてしまいます。これは今後改善される事を期待しております。
Retina対応していないWEBサイトは当然…
iPhoneやiPadなどですでに体感済みだとは思いますが、Retina対応していないWEBサイトの画像はぼやけて見えて、正直カッコいいデザインのサイトであろうが、台無しです。
逆の見方をすれば、Retinaディスプレイでデザイン作業をすれば、嫌でも気になってRetina対応をしたくなります。
つまり今後はRetina対応がマストになってくる日は近いと思います。
スクリーンショットがデカイ
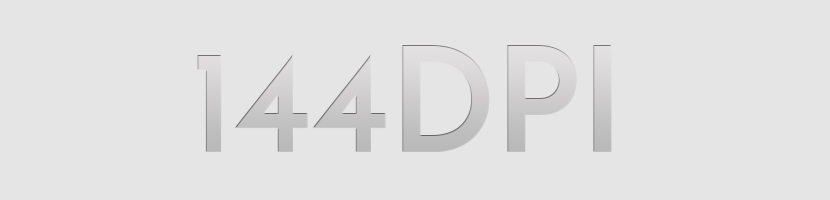
これは、盲点でした。使ってみて初めて気づきましたが、Retinaディスプレイでは当然ながらスクリーンショットの解像度も2倍の144dpiになります。72dpiのデザインをしている画面で、スクリーンショットを貼り付けると、倍のサイズで貼り付けられて、若干めんどくさい感じになります。
私の場合今のところ、貼り付けてから「画像を50%の縮小」して使っています。
ただ、私はまだ設定していませんが、Automator(オートメーター)を使えば、自動でスクリーンショットをリサイズしてくれるようにできます。
写真や文字がめちゃくちゃ綺麗
これは当然ですが、Retinaディスプレイはとにかく美しい!写真や文字の美しさには驚きます。写真の補正や原稿を書いたりする人にとっては美しい画面で作業できるという意味でとても気持ちがいいと思います。
高解像度ならではの作業領域の広さ
初期状態では、擬似解像度「2560px ✕ 1440px」(以前のiMac27インチのものと同じ解像度)に設定されています。コーディングやプログラムをするだけなら、この解像度を高解像度に変更して作業をすると、作業領域は広がり、作業効率もアップします!
あわせて読みたい記事
まとめ
現在数ヶ月RetinaディスプレイでWEBデザインを行っていますが、すぐにこのRetinaディスプレイの環境には慣れ、全く不便は感じてません!
Appleに限らず、今後このような高解像度ディスプレイがどんどん登場していく事を考えると、WEBデザイナーとしてはいつか通る道だと思います。であれば、周りのだれよりも早くRetinaディスプレイでWEBデザインを始めるのがベストの選択ではないかと思います。
※当記事の掲載内容は執筆現在の個人の見解・調査によるもので、動作・サービス等を保証するものではありません。最新情報は各公式サイトでご確認頂き、購入・契約・データ作成等はご自身の判断・責任でお願いします。 免責事項
関連記事

WEBデザインで「カッコいいキービジュアル」の作り方

「バナーデザインのコツ」を作りながら解説!LIGさんと対決!?

デジタルハリウッドSTUDIO by LIGの評判

独学でWEBデザインの効率的勉強方法!初心者は何からやるべき?

WEBデザインの「高品質な写真素材」の集め方と著作権について

グラフィックデザイナーがWEBデザインする時の9つ注意点
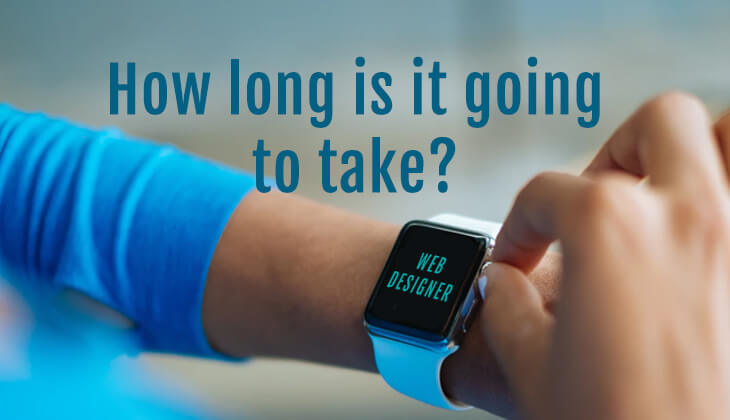
WEBデザイナーになりたい!「どれくらいの学習期間」が必要か?

WEBデザインツールの比較!初心者におすすめは?Figma Photoshop Xd Illustrator
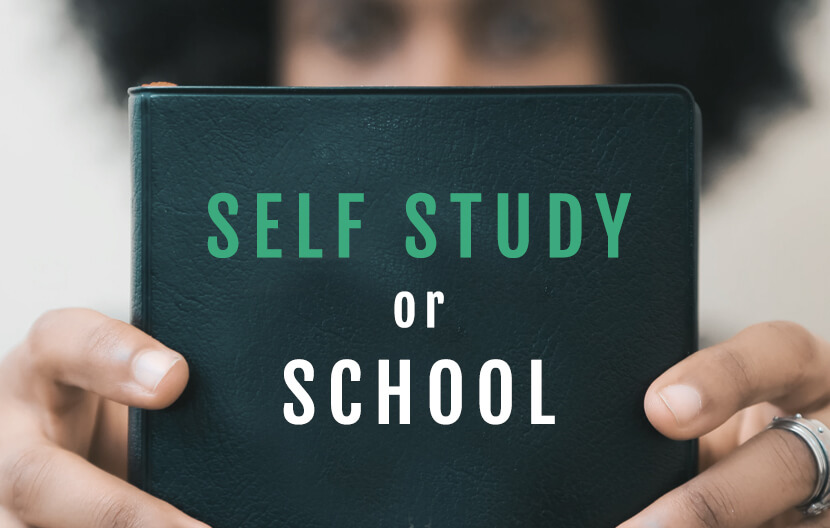
WEBデザインを「ネットで一人」で学習するメリットとデメリット
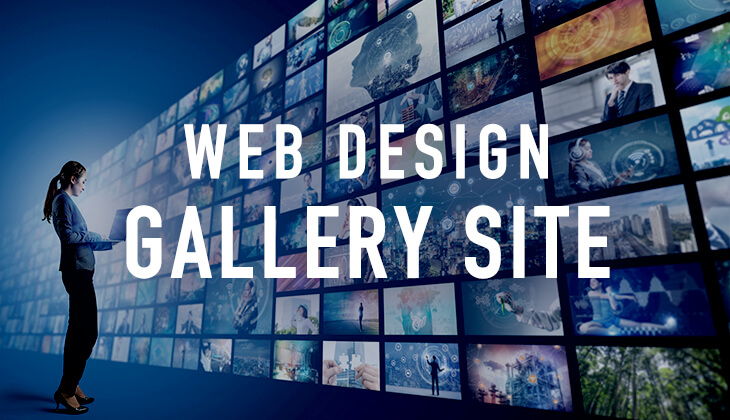
WEBデザイナーが知らないと恥ずかしい!WEBデザイン参考ギャラリーサイト
サイト内検索
新着記事
- YouTubeより詳しく!まとめて学べる『WEBデザイン動画講座』
- Figmaの背景切り抜きプラグイン『Remove BG』のAPI Key取得方法と使い方
- WEBデザイン動画講座のご紹介【お得な割引アリ】
- WixでWEBデザイナーが「ポートフォリオサイト」を作ってみた!
- WEBデザインツールの比較!初心者におすすめは?Figma Photoshop Xd Illustrator
- CodeCampGATE(コードキャンプゲート)とは?転職・就職先と評判
- コードキャンプの「Webデザイン・Webデザイン副業コース」を卒業生が解説!
- テックアカデミー「はじめての副業コース」卒業生が内容を解説!
- PHPの独学!挫折しないおすすめ勉強方法!
- 16インチMacbook Proで使える100Wモバイルバッテリー Zendure SuperTankレビュー
- [体験談] CodeCamp(コードキャンプ)で挫折する理由!
- テックアカデミー「受講した感想・評判」学習内容の総まとめ!
- Photoshop 超リアルな商品写真の鏡面反射の作り方
- デイトラの評判は?詳細内容とメリット・デメリットを解説
- CSSだけ超簡単!画像トリミングできる 「object-fit」 の使い方
- コードキャンプ 「無料体験・カウンセリング」を受講してみた!予約方法や内容の体験談
- デジタルハリウッドSTUDIO by LIGの評判
- PhotoshopでWEBデザインする基本の設定とテクニック
- テックアイエス評判は?現役プロがTECH I.S.を徹底調査!
- WEBデザインの練習・勉強をしながら「お金までもらえる」超おすすめの学習方法!
カテゴリー
タグリスト






















![Adobe CC [45%OFF]学生価格で「社会人」が安く買う方法!(コンプリートプラン)](https://stand-4u.com/stand-4u/wp-content/uploads/2020/12/adobe-CC-1.jpg)





