実際使って『エックスサーバー』の速さに驚いた!申込方法とおすすめポイント

/

エックスサーバーが一番人気と聞いて、実際エックスサーバーがどうなのか知りたい!登録方法ってどうやるの?

エックスサーバーは、現在人気No1のサーバーと言われている。私もエックスサーバーに乗り換えて、その良さに驚いたので解説しよう!
実は最近、私も実際に「エックスサーバー ![]() 」に乗り換えた。その経験を元に、エックスサーバーの「メリット」と「デメリット」を伝えつつ、申込み方法まで丁寧に解説していこう!
」に乗り換えた。その経験を元に、エックスサーバーの「メリット」と「デメリット」を伝えつつ、申込み方法まで丁寧に解説していこう!
ただでさえ速いエックスサーバーだが、2020年2月27日にハードウェアを大幅に増強し高速CPU『AMD EPYC(Rome世代)』が搭載され、全ストレージがオールSSDから最大14倍高速な「オールNVMe」構成に変わり、さらに2024年8月ハードウェアが300GB→500GBに増量され、メモリも倍増されるなど、国内最速(執筆現在)の新サーバーに変わった!!詳しくは記事内で解説!
最近話題のGMOインターネットが手がける「ConoHa WING」と比較してみたい方はこちらの記事が参考になるだろう。
目次
エックスサーバーのハードウェアが大幅増強された!!
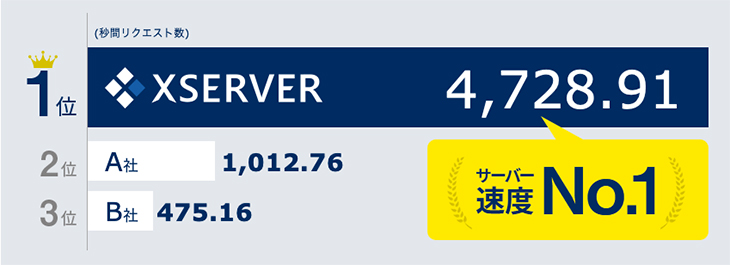
ただでさえ国内でもトップクラスのスピードを誇っていたエックスサーバーだが、ConoHa WINGなど他社サーバーの追随をうけて、2020年2月27日ハードウェアが大幅に増強され、名実ともに国内最強のサーバーに生まれ変わった!!
では今回ハードウェア増強された、変更点を見ていこう!
高速CPUの『AMD EPYC(Rome世代)』を採用!
サーバーで採用されているCPUは、製品発表時に80ものベンチマークテストで世界記録を達成したAMD社の第2世代「EPYC」プロセッサー(コードネーム「Rome」)を採用した!
サーバーのコア数も従来の倍にあたる「48コア96スレッド」とモンスター級に拡張され、大量にアクセスが集中した場合でも、より高速で安定したパフォーマンスが維持する事が可能になった。
『オールNVMe』RAID10(ストライピング+ミラーリング)構成を採用!
NVMe(Non-Volatile Memory Express )とは新しい転送プロトコルで、SSDなどのフラッシュストレージ専用に開発されたプロトコルは、SSDの高速性能ポテンシャルを最大限に引き出す事が可能となる。
わかりやすく例えると、今までSSDという高速なレーシングカーを使っていたが、道路がデコボコの未舗装の残念な道路を走っていたのに対し、NVMeに変わる事で舗装された綺麗な高速道路で走れるようになり、SSDのポテンシャルを最大限に引き出せるという訳だ。
さらに、単体でも高速なNVMeを「ストライピング」と呼ばれる複数台のディスクを使用してデータの書き込みを効率化する構成を採用する事で、従来のサーバー環境と比較して読み込み速度が最大14倍に向上し、Webサイトの表示速度が高速化された!
また「ミラーリング」と呼ばれる「同じデータを複数台のディスクに書き込む」手法を採用する事で、耐障害性も兼ね備えたのだ!!
搭載メモリが512GBに倍増!!
サーバーのメモリが従来の256GBから512GBへ倍増し、プログラムの処理性能を物理的な高速化が実現!!
2020年2月27日以前の契約者も随時新サーバーへ移行
2020年2月27日以降に契約する方は、自動的にこの最強の新サーバーを利用する事ができる!!
しかし2020年2月27日以前からエックスサーバーを利用している方は、順番に新サーバーへの移行を行っていく事になっている。まだ移行されていない方は案内を待つしかない。
総合して、現時点で国内最強なサーバーである事は間違いないだろう。
初期費用がずーっと「0円」に改定された!
これまで3,300円という初期費用をとっていたエックスサーバーだが、2022年8月に、今後ずっと初期費用が0円になる事になった。
ディスク容量が全プラン+200GB増量!
2024年8月に全プランでサーバー容量が全プラン+200GB増量される事になった!
| スタンダードプラン | 300GB → 500GB |
|---|---|
| プレミアムプラン | 400GB → 600GB |
| ビジネスプラン | 500GB → 700GB |
エックスサーバーのおすすめポイント
まずはエックスサーバー ![]() のおすすめポイントを確認していこう!
のおすすめポイントを確認していこう!
ユーザーがWEBサイトにアクセスした時の「表示スピード」が圧倒的に早い!
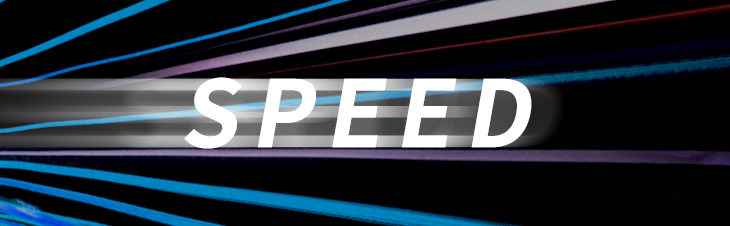
もうね、私が「エックスサーバー ![]() に乗り換えた1番の理由」は、このスピードの速さだ。以前のサーバーは、正直、表示速度があまり早くなかった。
に乗り換えた1番の理由」は、このスピードの速さだ。以前のサーバーは、正直、表示速度があまり早くなかった。
WEBサイトの閲覧者だけでなく、私のようなブログを執筆する側のWordpressの表示速度も遅かった。正直作業側のストレスも重要なポイントのひとつだった。
そこで、エックスサーバー ![]() に乗り換えた時のスピードに驚いた。最初に驚いたのが、Wordpress執筆時に記事を保存して、すぐにレスポンスが帰ってきたのには驚いた。
に乗り換えた時のスピードに驚いた。最初に驚いたのが、Wordpress執筆時に記事を保存して、すぐにレスポンスが帰ってきたのには驚いた。
以前のサーバーでは3〜4秒くらいたってから表示が切り替わるスピード感だったが、エックスサーバーに乗り換えてからは約1秒もかからない。これだけでストレスが全然違う!
さらにWEBサイトの表示速度も、体感的には2〜3倍早くなった気がする。
GoogleのSEO対策のひとつとして、WEBサイトの「表示スピード」が大きく影響すると言われている中、ひとつでも順位を上げたいのであれば、スピードには是非こだわりたいところだ!
なぜスピードが早いのか?
ストレージはSSDの「オールNVMe」RAID10構成
理由は簡単!サーバーの保存領域であるディスクが「ハードディスク」ではなく「SSD」だからだ!
SSDとは、Solid State Drive(ソリッドステートドライブ)の略で、読み書きスピードが早く消費電力が少なく衝撃につよいなどのメリットがディスクである。
普段パソコンを購入する時も同じように、最近のパソコンでは「ハードディスク」か「SSD」かを選択する場合が多い。
それはサーバーも同じ、保存領域のディスクがSSDだと圧倒的なスピードアップにつながる。しかも最安値のスタンダードプランでも「500GB」という安心の超大容量!WEBサイト程度のデータであれば、10万ページあってもおそらく全然大丈夫だろう。
さらに今回、エックスサーバーのハードウェアが増強され、従来のオールSSDやピュアSSDと呼ばれる環境から、「オールNVMe」RAID10(ストライピング+ミラーリング)構成を採用することで、従来と比較し、読み込み速度が最大で14倍以上にアップしたのだ!
CPUは第2世代「AMD EPYCTM」採用
サーバーの処理能力の頭脳部分と言えるCPUも、製品発表時点で80ものベンチマークで世界記録を達成した、第2世代「AMD EPYC™」(コードネーム「Rome」)を採用し、コア数も従来の倍にあたる「48コア96スレッド」とモンスター級のスペックを採用する事で、アクセスが集中した場合も従来より高速で安定したサイトの運用が可能であるという点も大きい。
大量の同時アクセスに強い「nginx(エンジンエックス)」を採用!

エックスサーバー ![]() は、大量の同時アクセスへの処理が最適化されている「nginx(エンジンエックス)」を採用しているので、突発的にアクセスが集中した場合でも、安定して運営が可能なだけでなく、高速性もあるサーバーなのだ。
は、大量の同時アクセスへの処理が最適化されている「nginx(エンジンエックス)」を採用しているので、突発的にアクセスが集中した場合でも、安定して運営が可能なだけでなく、高速性もあるサーバーなのだ。
もし仮に、あなたのブログがバズったり、Yahooに取り上げられたりして大量のアクセスが集中したりした時に、他の貧弱なサーバーだったら、一気にサーバーダウン…。
せっかくのバズもユーザーの信頼をなくして逆効果。せっかくWEBサイトやブログを運営するなら、大ヒットを想定したサーバーにしておこう!
無料SSLがついている
最近では当たり前になってきたSSLサービス。SSLとは、通信を暗号化して保護するサービスで、第三社が盗み見しようとしてもデータの内容を解読することができない仕組み。

ブラウザでWEBサイトにアクセスした時に、SSLを導入しているWEBサイトは「鍵マーク」がついたURLが表示されるが、SSLを導入していないサイトは、「赤い斜め線」が入り、ユーザーの印象が悪く、実際に被害を受ける可能性も出てくるので、最近のWEBサイトでは必須となってきている。
当サイトももちろんエックスサーバー ![]() の無料SSLを導入しており、設定も簡単なのでおすすめなのだ!
の無料SSLを導入しており、設定も簡単なのでおすすめなのだ!
MySQLデータベース50個、独自ドメイン数無制限!
MySQLのデータベースが50個もついている。これは、たとえばWordpressのようなブログを運営する場合であれば、少なくともデータベースが1つ必要になる。
つまりWordpressを使うようなブログやWEBサイトであっても、50個もアップできるという事だ。
「独自ドメインの数は無制限」なので「データベースを使わない静的なWEBサイト」であれば、200GBのディスク容量が許す限り、無制限にWEBサイトをアップすることが可能なのだ!
値段も安くてお手軽料金!
エックスサーバー ![]() のプランであれば、最短の3ヶ月契約では月額1,320円(税込)、12ヶ月契約なら月額1,100円(税込)という料金!さらに、2年なら月額1,045円(税込)、3年なら月額990円(税込)という値段設定。
のプランであれば、最短の3ヶ月契約では月額1,320円(税込)、12ヶ月契約なら月額1,100円(税込)という料金!さらに、2年なら月額1,045円(税込)、3年なら月額990円(税込)という値段設定。
さらに初期費用が0円に値下げされ、新規契約する障壁がぐっと下がった!
値段だけ見れば、もっと安いサーバーはあるが、データ容量やスペックが全然違う!
「SSDのディスクが200GB」で「無料SSL」もあって「nginxで同時アクセスにも強い」のに、月額990円(税込)〜だったら、めちゃくちゃコスパはいいだろう!
もちろんWEBサイトは1つだけではなく、ディスク容量がある限りいくつもアップできるので、今後WEBサイトを増やしていきたいのであれば、ひとつあたりの固定費は微々たるもの。
国内シェアNo1※
やっぱり人気No1というと安心だ。なにより人気があるという事は、サーバー会社も儲かって、サービスも良くなるし、困った時の情報も沢山あるので、人気があるに越したことはないのではないだろうか。
※2020年1月15日時点のhostadvice.com調べ
どのプランがおすすめか?
一番お手頃なのに、機能十分な「エックスサーバー ![]() スタンダードプラン」が一番おすすめ!
スタンダードプラン」が一番おすすめ!
まずはお手軽にはじめたい「一般的なユーザー」であれば、500GBも容量があれば十分。
「エックスサーバー ![]() スタンダードプラン」は一番安いのに、WEBサイトやブログの運営に必要なスペックは全て揃っているの優秀なプラン!
スタンダードプラン」は一番安いのに、WEBサイトやブログの運営に必要なスペックは全て揃っているの優秀なプラン!
しかも、今後もし「上位プランへ変更したい」場合でも、データの移行などユーザーの作業は不要なので、まずはお手軽な「エックスサーバー ![]() スタンダードプラン」で運用するのがおすすめ!
スタンダードプラン」で運用するのがおすすめ!
エックスサーバーは「こんな人におすすめ」
エックスサーバー ![]() が「どんな人におすすめ」かというと
が「どんな人におすすめ」かというと
- ある程度WEBサイトを長期的に運営していきたい人
- 本気でWEBサービスで稼ぎたい人
- とにかく表示スピードを上げたい人
- コスパがよく、お手軽な値段で運営した人
逆にこんな人にはおすすめしない
逆におすすめしない人は
- とにかく国内最安値を探している人
- スピードよりは値段が安い方がいい人
エックスサーバーの現在のキャンペーン

エックスサーバーでは、「2020年11月5日(木)18時までに、エックスサーバーを契約すれば「.com」「.net」「.info」「.org」「.biz」「.blog」などの、人気独自ドメインが「無料でもらえる」だけでなく、エックスサーバーを使っている限り「更新費も永久に0円」とさらに、「月額料金20%OFF」いうキャンペーンを行っている。
通常、毎年数千円程度払い続けなければならない独自ドメインの費用を、ずっと0円で更新してくれるだけでなく、サーバーの月額費用も安くなるというスペシャルなキャンペーンなのだ。
どうせサーバーを契約するなら、今がチャンスなのは間違いない!
エックスサーバーのデメリット
月額料金は国内最安値ではない
デメリットと言っていいかわからないが、月額料金はコスパ的にはとても安い部類ではあるが、「月額料金は国内最安値ではない。」
品質はどうあれ、とにかく値段の最安値を狙う方は、別のサーバーを選んだ方がいいだろう。
品質やスピードを重視したまま、できるだけ安く抑えたいのであれば、GMOインターネットが運営する「ConoHa WING」がさらに費用が安いのでコスパ重視の方はこちらもおすすめ!
どちらも良いサーバーなので比較したい方は、こちらの比較記事を参考にしてみよう!
アダルトサイトは運営できない
もしあなたがアダルトサイトを運営したのであれば、別のサーバーにしよう。エックスサーバー ![]() では、アダルト要素のあるサイトは、規約上、基本的にNGなのだ。
では、アダルト要素のあるサイトは、規約上、基本的にNGなのだ。
逆にそれだけ健全なサイトばかりを扱っているサーバーという意味では、好感の持てるサーバーと言えるかもしれない。
独自ドメインを「取得する」なら少し割高
エックスサーバーでは独自ドメインを「取得する」事も可能だが、取得費用は若干高めとなってしまう。
もちろん、必ずしもエックスサーバーで独自ドメインを取得する必要はなく、「お名前.com![]() 」などの他社で取得したドメインも使えるので、私の場合はお名前.com
」などの他社で取得したドメインも使えるので、私の場合はお名前.com![]() で取得した独自ドメインを使っている。
で取得した独自ドメインを使っている。
「お名前.com![]() 」でのドメイン取得や、「エックスサーバー上でのドメイン設定」の詳しい手順は、こちらの記事を参考にしよう。
」でのドメイン取得や、「エックスサーバー上でのドメイン設定」の詳しい手順は、こちらの記事を参考にしよう。
エックスサーバーの申し込みの手順
上記を踏まえて、気に入った方はさっそくエックスサーバー ![]() 申し込んでみよう!
申し込んでみよう!
エックスサーバーでは「10日間無料お試し期間」があるので、まずはスピード感や使いやすさなどを確認する事も可能だ。
STEP1:エックスサーバー公式サイトにアクセス
早速エックスサーバーの公式サイト ![]() にアクセスしよう。
にアクセスしよう。
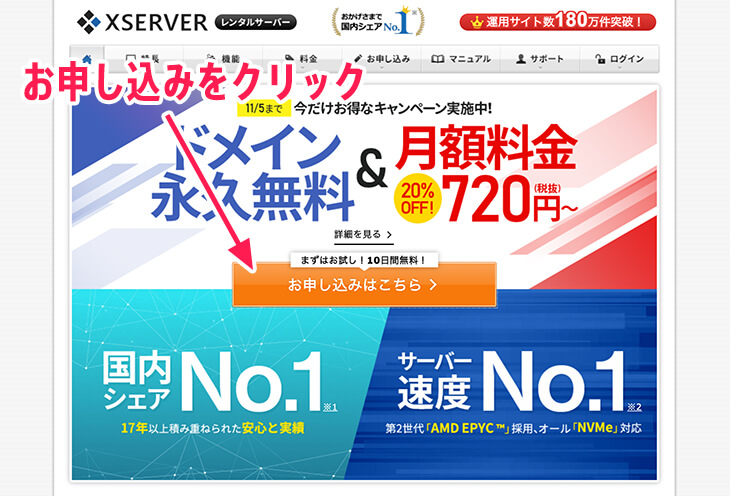
10日間無料お試しの「お申し込みはこちら」をクリック!
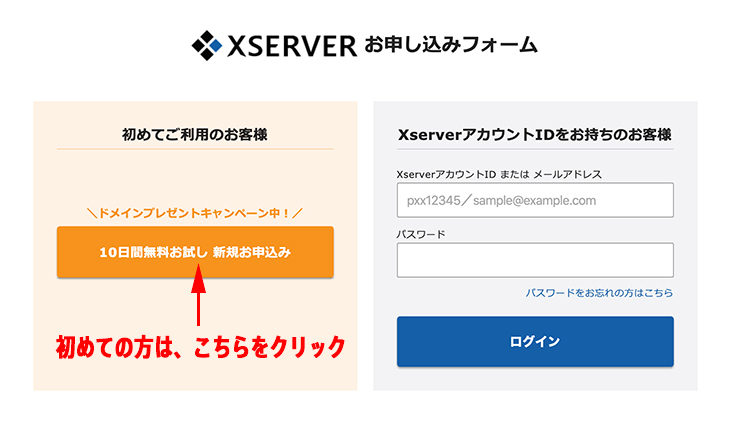
お申し込みフォーム画面に遷移したら、「10日間無料お試し 新規お申込み」ボタンをクリックして、お申し込み情報入力画面へ。
STEP2:お申し込みフォームで「プランを選択」「個人情報入力」
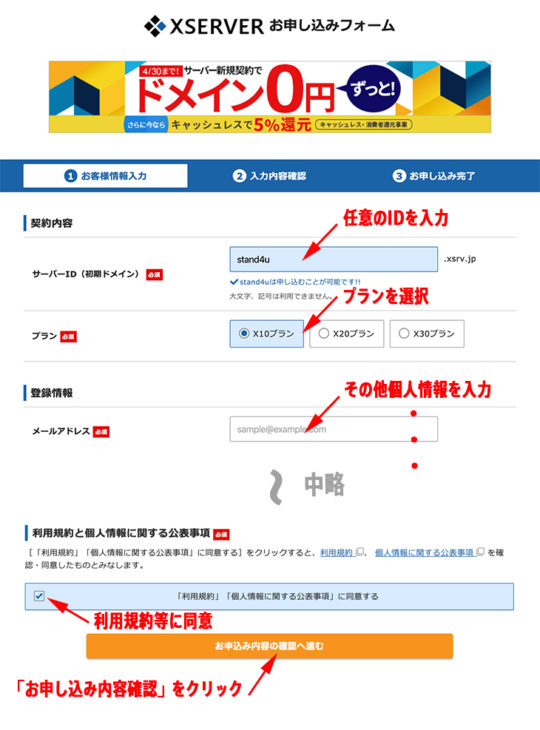
「サーバーID」は、任意のIDで他の人と被らない内容であればOK。
プランは、任意のプランでOKだが、スタンダードプランで十分だろう。
その他、「メールアドレス」や「電話番号」などは、申し込み手続きに必要なので、ちゃんとした情報を入力しよう。
「必須」事項をすべて入力したら、利用規約等を確認の上チェックをいれて「お申し込み内容の確認へ進む」をクリック。
STEP3:入力内容確認
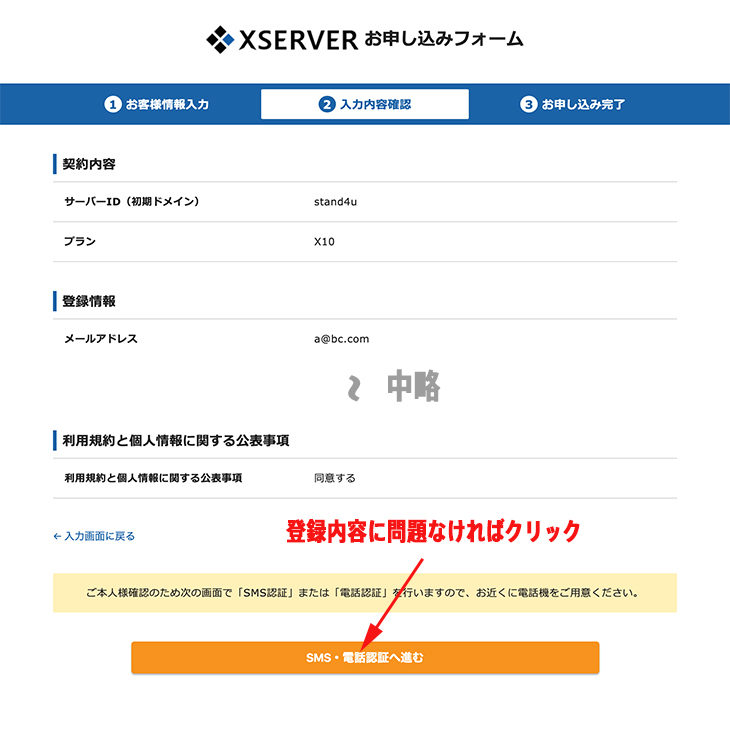
入力した内容に間違いがなければ、電話認証に使う「スマホ」などを近くに用意した上で「SMS・電話認証へ進む」ボタンをクリック。
STEP4:SMS・電話認証取得
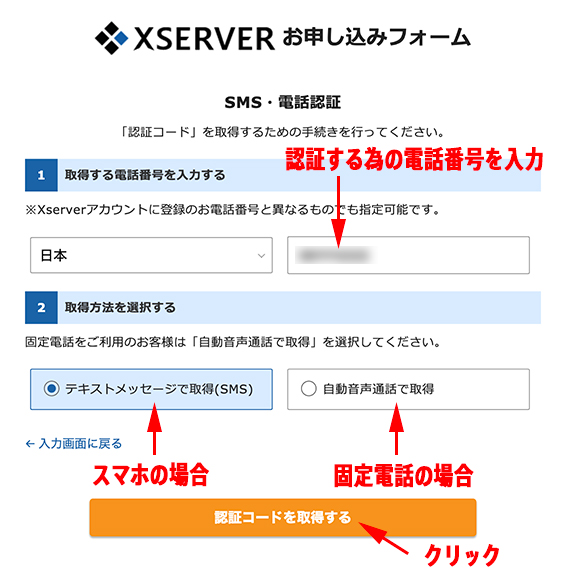
本人確認の為の「SMS・電話認証」の画面で、先程登録した電話番号か、それ以外の番号でもOKだ。
SMSで通知が来る「スマホ」の方が楽なので、問題なければスマホの番号を登録しておこう。
「認証コードを取得する」をクリックすると、登録した番号にSMSで通知が来る。
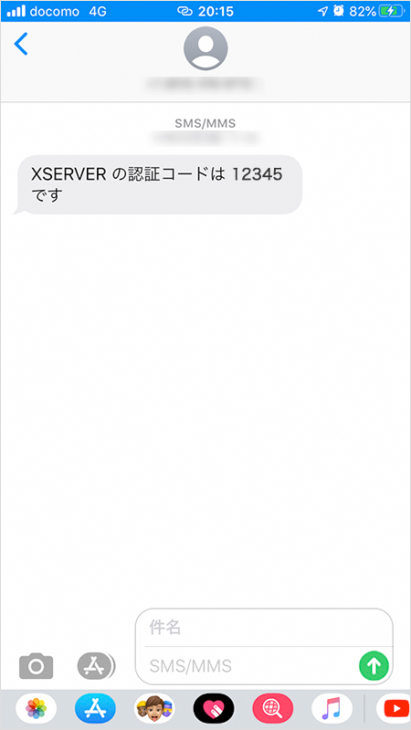
「5桁の数字」が送られてくるのでこの「認証コード」を、さきほどの遷移画面に入力する。
STEP5:SMS・電話認証の入力
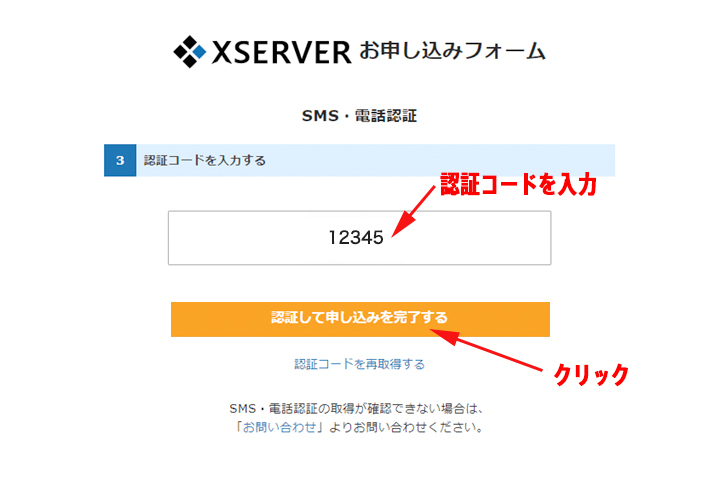
STEP6:お申し込み完了
認証が完了すると、完了画面に遷移して申し込み終了!!!
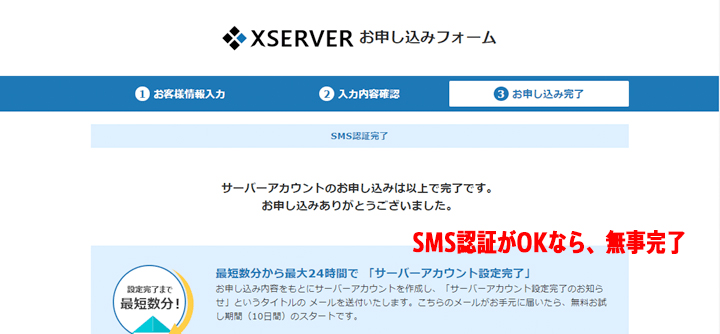
STEP7:完了メールの確認
完了したら、次のようなメールが届くので、内容を確認しておこう。
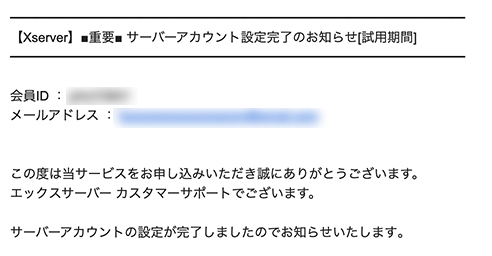
完了のお知らせの重要な内容
完了通知メールには、下記のような重要な情報が届くので必ず保管しておこう。
- お申し込み内容
- 『XSERVERアカウント(旧:インフォパネル)』ログイン情報
- 『サーバーパネル』ログイン情報
- その他確認事項
無料お試し期間に利用できない内容
- メールアカウントの作成
- その他プログラムを用いたメール送信全般
- 追加FTPアカウントの作成(初期FTPアカウントは利用可能)
無料期間中に料金の支払いを忘れずに!
無料期間内で、エックスサーバー ![]() の良さを確認できたら、忘れないうちに「できるだけ早めに料金の支払い」を済ませておこう!
の良さを確認できたら、忘れないうちに「できるだけ早めに料金の支払い」を済ませておこう!
無料期間中に支払いしても、ちゃんと無料期間終了後からの課金スタートとなるので、早めに支払っても「損はしない」ので安心してほしい。
無料お試し期間中は「メールを送信する機能は使えない」ので、自分のWEBサイトの「問い合わせフォームからの返信メール送信のチェック」などを行いたい方は、支払いを済ませて本契約しておこう!
支払いを忘れたら、自動的に解約となりせっかく設定した内容などがすべて削除されてしまうので、いいなと思ったら忘れずすぐに支払いを済ませておこう!
料金の支払い方法
申込み完了時に受け取ったEメールに記載されている「XSERVERアカウント(旧:インフォパネル)のログイン情報」を元に、XSERVERアカウントにログインします。
「XSERVERアカウント」にログイン
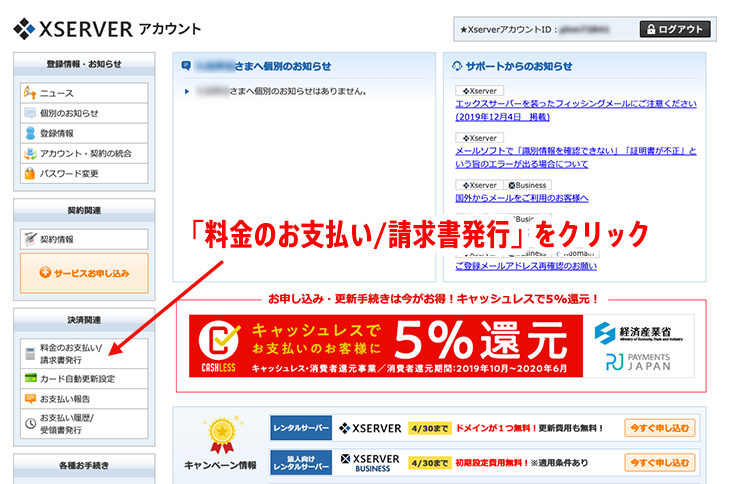
「支払い期間」を選ぶ
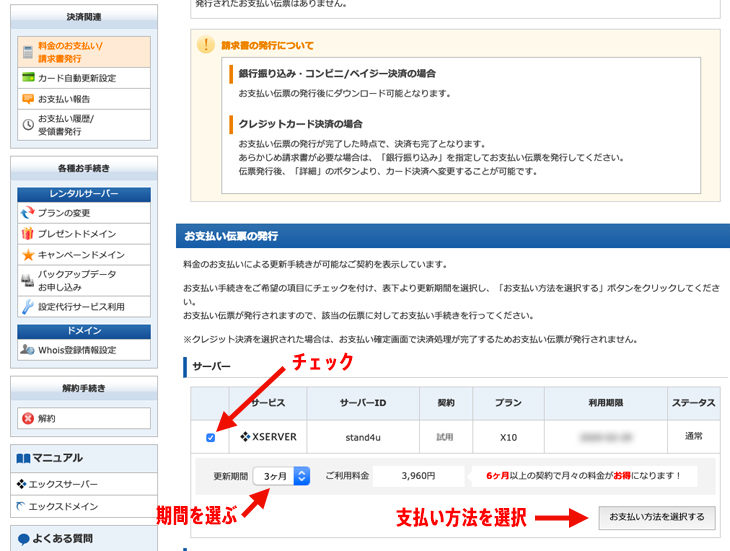
支払い方法を選択して支払い
「支払い方法の選択画面」に移るので
「クレジットカード決済」「銀行振込決済」「コンビニ決済」「ペイジー決済」
の中から選んで、それぞれの支払方法で支払おう!
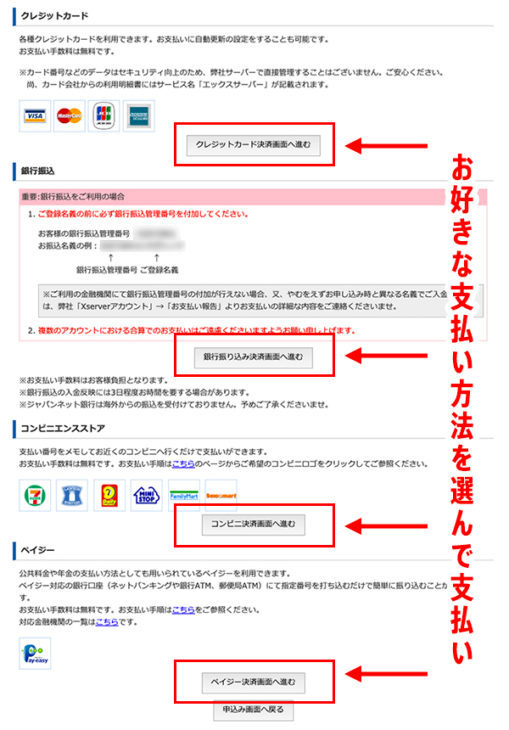
まとめ
WEBサイトやブログにおいて、WEBサーバーは必要不可欠な存在。あなたのWEBサイトやブログを読む人が、快適に読める環境でないと、読者はすぐに離れてしまう。
目先の安さだけで、低品質のサーバーを契約したら、後で乗り換えをする手間が大変な事を知っておこう!
何より私自身が、エックスサーバーに乗り換えてとても満足しているのだ!
サーバーの契約が済んだら次は、独自ドメインを取得してみよう。
独自ドメインは、エックスサーバーでも取得可能だが、値段を安くおさえるなら人気知名度ともにNO1の「お名前.com![]() 」が良いだろう。
」が良いだろう。
お名前.com![]() でのドメイン取得については、こちらの記事を参考にして進めよう!
でのドメイン取得については、こちらの記事を参考にして進めよう!
まだWordPressでブログ開設の途中の方はこちらの記事も合わせて確認しておこう!
※当記事の掲載内容は執筆現在の個人の見解・調査によるもので、動作・サービス等を保証するものではありません。最新情報は各公式サイトでご確認頂き、購入・契約・データ作成等はご自身の判断・責任でお願いします。 免責事項
関連記事

WEB制作コンペの勝率を上げる!具体例付きWEBデザインのポイントと戦略!!

エックスサーバーとConoHa WING両方契約して比較した結果!

WordPressでFont Awesomeをプラグイン無しの導入設定方法と使い方

【初心者用】WordPress:ワードプレス「ブログの始め方」手順書

WordPressとは?テーマの構造とテンプレート仕組み

WordPressの目次:自動作成プラグイン『Easy Table of Contents』の使い方

WordPressのプラグインとは?インストール方法と使い方

WordPressでSEOに最適なおすすめパーマリンクの設定方法

Microsoft「新しいEdge」Chromeと同じエンジン?実際インストールして違いを検証!

WordPressで子テーマの作り方【親テーマをカスマイズ】
サイト内検索
新着記事
- YouTubeより詳しく!まとめて学べる『WEBデザイン動画講座』
- Figmaの背景切り抜きプラグイン『Remove BG』のAPI Key取得方法と使い方
- WEBデザイン動画講座のご紹介【お得な割引アリ】
- WixでWEBデザイナーが「ポートフォリオサイト」を作ってみた!
- WEBデザインツールの比較!初心者におすすめは?Figma Photoshop Xd Illustrator
- CodeCampGATE(コードキャンプゲート)とは?転職・就職先と評判
- コードキャンプの「Webデザイン・Webデザイン副業コース」を卒業生が解説!
- テックアカデミー「はじめての副業コース」卒業生が内容を解説!
- PHPの独学!挫折しないおすすめ勉強方法!
- 16インチMacbook Proで使える100Wモバイルバッテリー Zendure SuperTankレビュー
- [体験談] CodeCamp(コードキャンプ)で挫折する理由!
- テックアカデミー「受講した感想・評判」学習内容の総まとめ!
- Photoshop 超リアルな商品写真の鏡面反射の作り方
- デイトラの評判は?詳細内容とメリット・デメリットを解説
- CSSだけ超簡単!画像トリミングできる 「object-fit」 の使い方
- コードキャンプ 「無料体験・カウンセリング」を受講してみた!予約方法や内容の体験談
- デジタルハリウッドSTUDIO by LIGの評判
- PhotoshopでWEBデザインする基本の設定とテクニック
- テックアイエス評判は?現役プロがTECH I.S.を徹底調査!
- WEBデザインの練習・勉強をしながら「お金までもらえる」超おすすめの学習方法!
カテゴリー
タグリスト





















![Adobe CC [45%OFF]学生価格で「社会人」が安く買う方法!(コンプリートプラン)](https://stand-4u.com/stand-4u/wp-content/uploads/2020/12/adobe-CC-2.jpg)





