WordPressの目次:自動作成プラグイン『Easy Table of Contents』の使い方


見出し毎の「目次」作成を手作業で作るのって面倒!目次を自動表示できるおすすめのプラグインが知りたい!

その気持はわかる!実は私も以前は、手作業で目次を入れていた。
でも今はめちゃくちゃ便利なプラグインがあるので紹介しよう!
今回は、インストールするだけで簡単に目次が導入できて、かゆいところに手が届くカスタマイズも簡単な、目次用プラグインの決定版『Easy Table of Contents』を紹介しよう!
目次
目次のおすすめのプラグイン「Easy Table of Contents」とは?
この「Easy Table of Contents」は目次プラグインの「2大巨頭」のひとつと言っていい。
2大巨頭の、もうひとつの有名プラグインは「Table of Contents Plus」というもので、こちらもかなり有名なのだが「最近更新されていない」というデメリットがあり、今回紹介する「Easy Table of Contents」の方がカスタマイズ性が優れている。
Easy Table of Contentsは、「ページ毎に見出しの表示条件を変更できる」という機能がついている点で、個人的にはこちらの方がおすすめなのだ!
「Easy Table of Contents」のインストール
まずは、プラグイン検索画面で「Easy Table of Contents」と検索して「有効化」をクリックするだけでインストール完了!
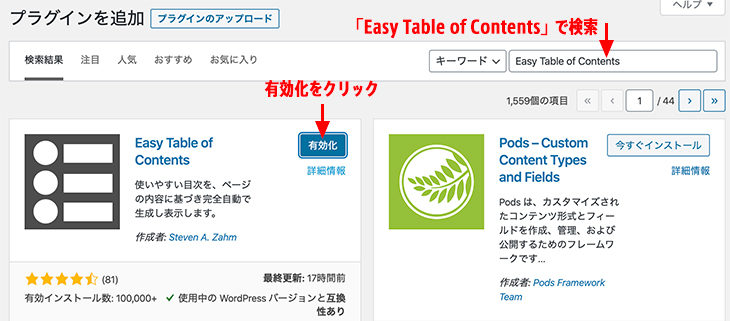
有効化できたら、早速カスタマイズ設定していこう。
「Easy Table of Contents」の初期設定
左メニューの「設定」>「目次」をクリックして、目次の設定画面を開く。
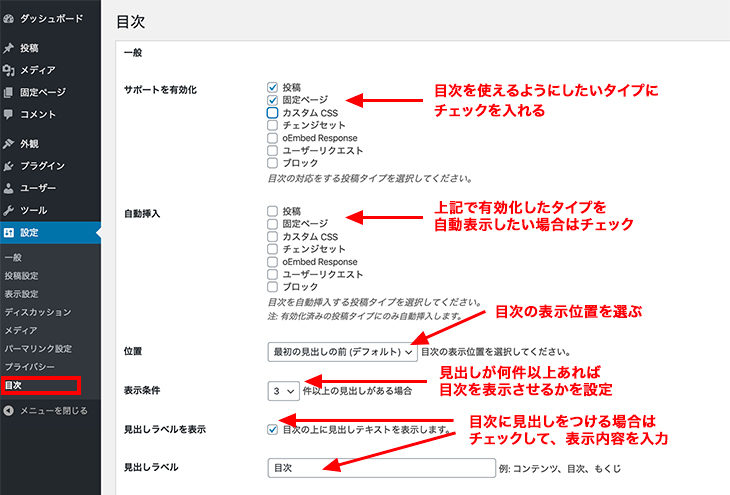
初期設定の項目説明
各種設定項目がいくつかあるので、順番に説明しておこう。
サポートの有効化
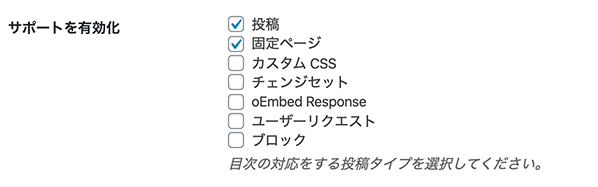
まずは「サポートの有効化」の欄で、目次を表示させる投稿タイプを選んでチェック。
ここで「有効化」したページだけ、目次を表示させる事ができるので、一般的には「投稿」「固定ページ」などを選ぶことになるだろう。
Easy Table of Contentsの残念な点は、執筆現在カテゴリページやタグページでこの目次機能が使えない点だ。ここはできれば改善して頂きたい!
※もしカテゴリページなどで使える方法があれば是非教えてください!
自動挿入
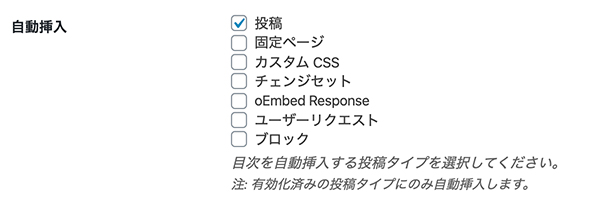
次に「自動挿入」をさせるページタイプを選ぶ。自動表示にチェックを入れるとデフォルトで目次が表示されることになる。もちろん、自動挿入を選んだとしても、個別のページで、非表示を設定できるので安心だ。
つまりこの「自動挿入」を選ぶか選ばないかは、目次を表示させる事が多いか少ないか?で選べば良い。
位置

目次を表示させる位置を選ぶ設定。特にこだわりがなければ、個人的には最初の見出しの前(デフォルト)で良いと思う。
表示条件

表示条件は、見出しの数が何件以上あれば見出しを表示させるかを選ぶ項目。
つまり、見出しの数があまりに少ない場合は「目次は不要」という考え方もあるからだ。個人的には3〜4件以上あれば、目次があっても良いのではないかと思っている。
見出しラベル

目次の上に見出しを入れたい場合は、チェックを入れて、ラベル名を入力しておこう。「目次」や「コンテンツ」「index」などでいいだろう。
折りたたみ表示
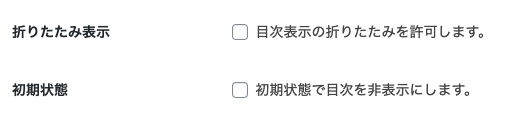
「折りたたみ表示」とは、目次が長くなった時にボタンをクリックする事で目次をコンパクトに小さくする機能であり「目次表示の折りたたみを許可します。」にチェックを入れておくと、右上にボタンが表示されるようになり、図のように目次を閉じれるようになる。
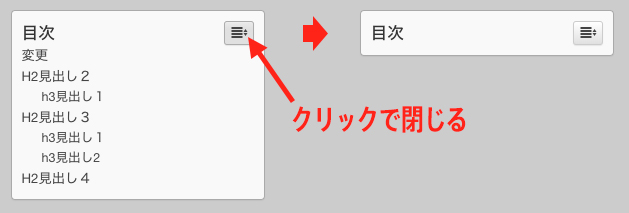
しかし個人的には、目次を閉じるよりは、スクロールして読み飛ばした方が早いので、「わざわざクリックして閉じる人も少ない」と考えており、余計なボタンを表示させずにシンプルな目次の方が良いと思う。
ツリー表示
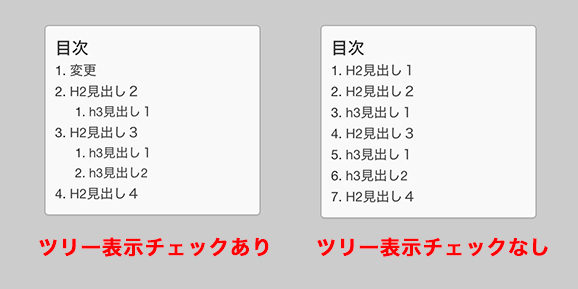
「ツリー表示」とは、見出しの階層をデザイン的にインデントさせるかさせないかの違い。個人的には「ツリー表示」した方が、ユーザーにとって記事の構成がわかりやすいのではないかと思っている。
カウンター
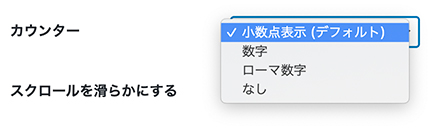
カウンターとは、目次の各項目の先頭に入れる数字の事で「小数点表示」「数字」「ローマ字」「なし」から選ぶ事ができる。
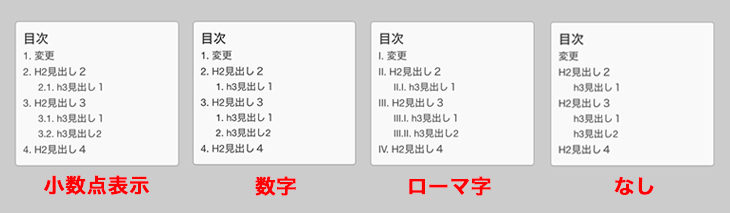
スクロールを滑らかにする
「スクロールを滑らかにする」とは、目次をクリックした時に下に滑るように移動するか、一瞬で移動するかの違いだ。
「スクロールを滑らかにする」にしておいた方が、ユーザーがページの下部に移動したことがわかりやすいのでおすすめだ。
「外観」の設定
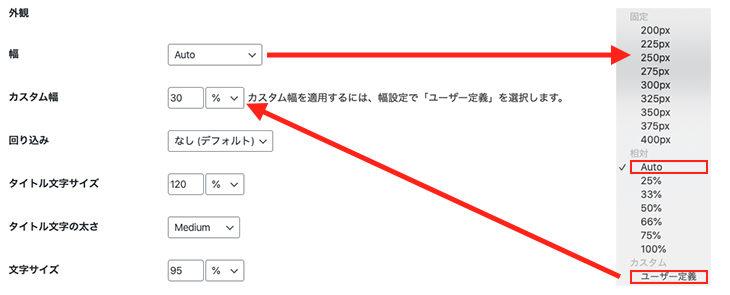
外観は見た目の設定なので、自分のブログのデザインに合うように、好きな設定にするだけ。
「幅」の設定は、Autoの場合は文字サイズに応じて自動で広がっていく設定で、得にこだわらないければAutoでいいだろう。サイズを指定したい場合は、プルダウンから選んでも良いが、「ユーザー定義」を選んだ上で、その下にある「カスタム幅」で自由に設定する事も可能だ。
「回り込み」は崩れるので「なし」でいいだろう。
その他「文字サイズ」や「文字の太さ」「文字サイズ」はデザインに合わせて設定しよう。
外観のテーマ
外観内にあるテーマは、目次のデザイン的な色の組み合わせを選ぶ欄。図にあるようにテーマの中から選ぶか、カスタマイズするかを自由に選ぼう。
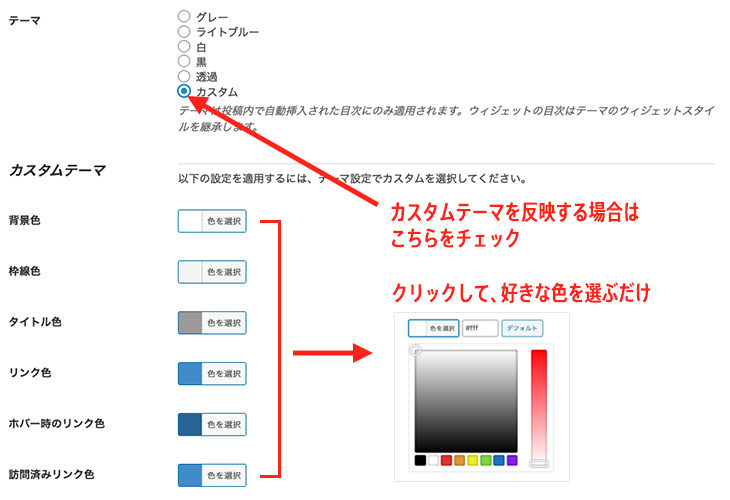
「高度」の見出し設定
「高度」の設定は「見出し」の欄以外は基本的にさわらなくてもOKなので、見出しの部分だけ説明しよう。
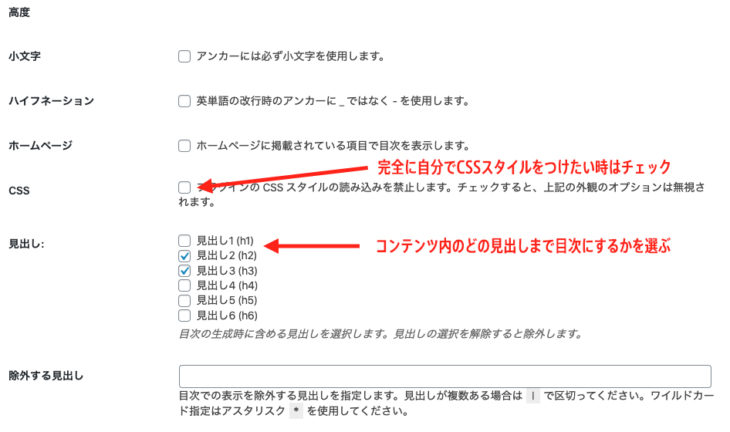
「見出し」の設定は、コンテンツ内のどの見出しまで「目次」として表示するかを選ぶ欄。
個別の記事内でも設定できるのだが、既定値として設定しておいた方がいいだろう。目次が長すぎるのも、あまり良くないと思うので適度に「h2」「h3」あたりまで表示する設定にしておいて、あとは個別のページ内で、h2だけに変更したり、h4まで入れたりと調整すれば良いだろう。つまり自分のブログ内で一番多いであろう設定にしておくと、個別ページで設定する必要が無くなるので無難だろう。
「CSS」のチェックは、独自にCSSスタイリングしたい場合にチェックを入れ、プラグイン内に用意されているテーマのCSSを読み込まない設定にする事ができる。
全ての設定ができたら「変更を保存」をクリックして初期設定は終了。
個別ページの設定
初期設定ができたら、個別の記事の投稿画面で、それぞれ必要な場合だけ、ページの下部「Table of Contents」のエリアで個別設定設定する事ができる。
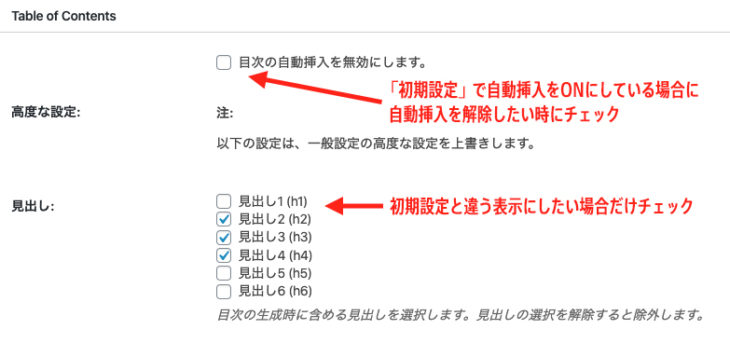
「目次の自動挿入を無効」というのは、初期設定で自動挿入をONにしている場合に、それを解除したい時にチェックを入れる。
「見出し設定」は前述した、初期設定で設定した内容と違う表示にしたい場合のみチェックをいれよう。
見出しの差し替え
「見出しの差し替え」とはまさに「かゆいところに手が届く」設定であり、見出しの文字が長すぎる場合などに、目次だけはシンプルな表現に変えたいという時に使う。
よくある使い方としては、見出しの文言が、SEOのキーワードを含める為長い見出しになってしまった場合に、目次だけシンプルに変更するという使い方だ。
「(例):WEBデザインが学べる「おすすめ書籍」の紹介 → おすすめ書籍の紹介」
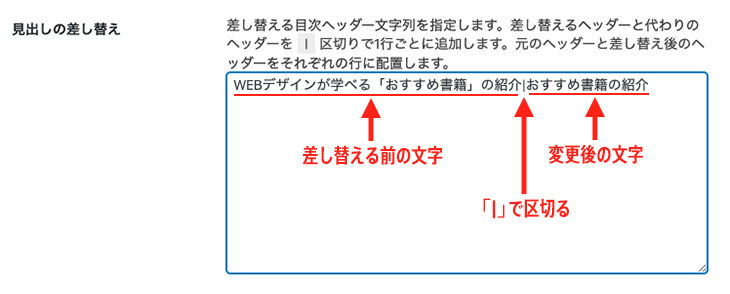
やり方は簡単で、図のように「差し替える前の文字」と「変更後の文字」を記述し「|」マークで区切るだけ。これで、次のように目次を差し替える事ができる。
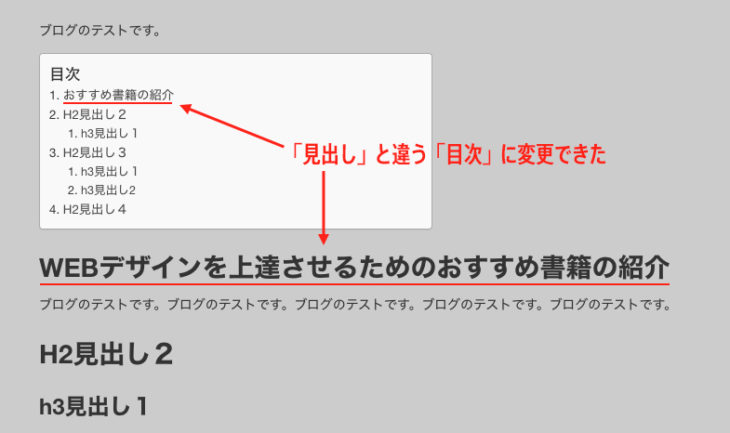
除外する見出し
「除外する見出し」もたまに使いたくなる機能であり、見出しには説明上入れなければならない内容だったが「目次」には表示したく無いという時に、その「見出し文字」を入れておくと、目次からは除外する事ができる機能だ。
設定は簡単で、さきほど同様にテキストボックスに除外したい見出し名を入れるだけ。(「*」マークを使う事で部分的な言葉を含む見出し)という使い方もできる。

目次の人気プラグイン『Easy Table of Contents』の使い方のまとめ
目次って必要なの?
目次はユーザーがブログを訪れた際に、そのページの内容がひと目でわかる便利な要素であると共に、実際にアクセス解析をしてみると目次がかなりの頻度でクリックされているのが分析結果として分かっている。
つまりユーザーにとって「便利」であるという事は、ユーザーのストレスがなくなる分コンテンツを読む時間が長くなり、ページの滞在時間が増える結果SEOもアップするという事に。
目次なんていらないという人もいるかもしれないが、分析結果が全てなので、ユーザビリティを考えると「目次」を入れる事は、とても有効な手段と言えるのだ。
目次を手作業でやる場合、いちいちアンカーリンクを設定したり、見出しがあとから増えた場合は、目次も合わせて増やしたり、アンカーリンクの連番も振り直しが必要だったりと、かなり骨の折れる作業。
これを完全に自動でやってくれる『Easy Table of Contents』は、とてもかゆい所に手が届くすばらしいプラグイン!
設定も簡単なので、是非導入してブログ執筆作業の時間短縮に役立てよう!
※当記事の掲載内容は執筆現在の個人の見解・調査によるもので、動作・サービス等を保証するものではありません。最新情報は各公式サイトでご確認頂き、購入・契約・データ作成等はご自身の判断・責任でお願いします。 免責事項
関連記事

エックスサーバーの「ドメイン設定」のやり方と「無料独自SSL」設定方法

【初心者用】WordPress:ワードプレス「ブログの始め方」手順書

Microsoft「新しいEdge」Chromeと同じエンジン?実際インストールして違いを検証!

お名前.com(ドットコム)で「独自ドメイン」取得・設定方法【初心者の手順書】

WEB制作コンペの勝率を上げる!具体例付きWEBデザインのポイントと戦略!!

WordPressでSEOに最適なおすすめパーマリンクの設定方法

Font Awesome 5の使い方「CSS:before」でのunicode指定方法:CDN版

実際使って『エックスサーバー』の速さに驚いた!申込方法とおすすめポイント

モンスタークライアント対策でWEB制作を効率化

エックスサーバーで「http」から「https」へのリダイレクト設定する方法
サイト内検索
新着記事
- YouTubeより詳しく!まとめて学べる『WEBデザイン動画講座』
- Figmaの背景切り抜きプラグイン『Remove BG』のAPI Key取得方法と使い方
- WEBデザイン動画講座のご紹介【お得な割引アリ】
- WixでWEBデザイナーが「ポートフォリオサイト」を作ってみた!
- WEBデザインツールの比較!初心者におすすめは?Figma Photoshop Xd Illustrator
- CodeCampGATE(コードキャンプゲート)とは?転職・就職先と評判
- コードキャンプの「Webデザイン・Webデザイン副業コース」を卒業生が解説!
- テックアカデミー「はじめての副業コース」卒業生が内容を解説!
- PHPの独学!挫折しないおすすめ勉強方法!
- 16インチMacbook Proで使える100Wモバイルバッテリー Zendure SuperTankレビュー
- [体験談] CodeCamp(コードキャンプ)で挫折する理由!
- テックアカデミー「受講した感想・評判」学習内容の総まとめ!
- Photoshop 超リアルな商品写真の鏡面反射の作り方
- デイトラの評判は?詳細内容とメリット・デメリットを解説
- CSSだけ超簡単!画像トリミングできる 「object-fit」 の使い方
- コードキャンプ 「無料体験・カウンセリング」を受講してみた!予約方法や内容の体験談
- デジタルハリウッドSTUDIO by LIGの評判
- PhotoshopでWEBデザインする基本の設定とテクニック
- テックアイエス評判は?現役プロがTECH I.S.を徹底調査!
- WEBデザインの練習・勉強をしながら「お金までもらえる」超おすすめの学習方法!
カテゴリー
タグリスト




















![Adobe CC [45%OFF]学生価格で「社会人」が安く買う方法!(コンプリートプラン)](https://stand-4u.com/stand-4u/wp-content/uploads/2020/12/adobe-CC-2.jpg)





